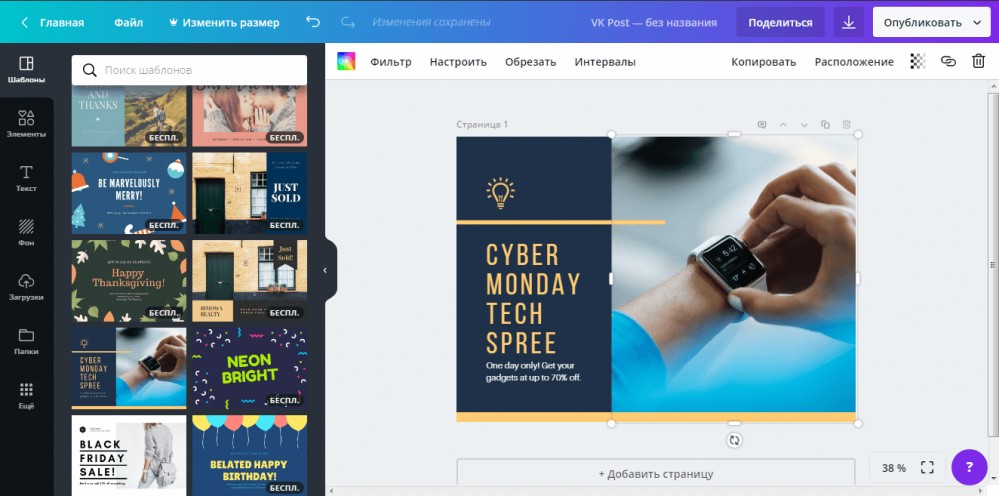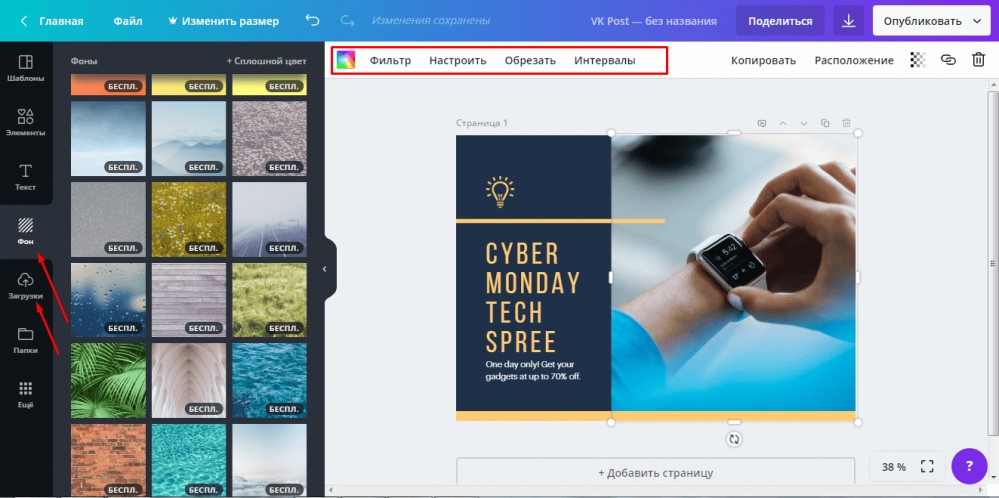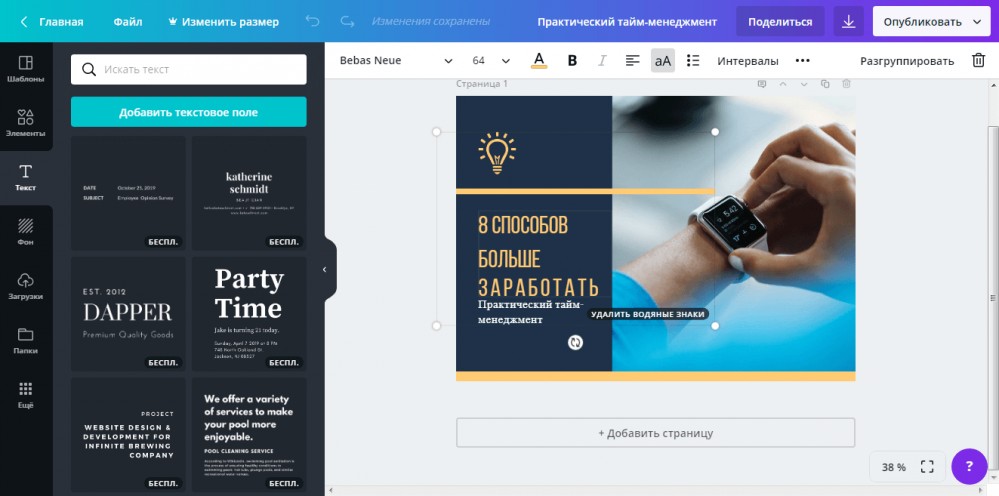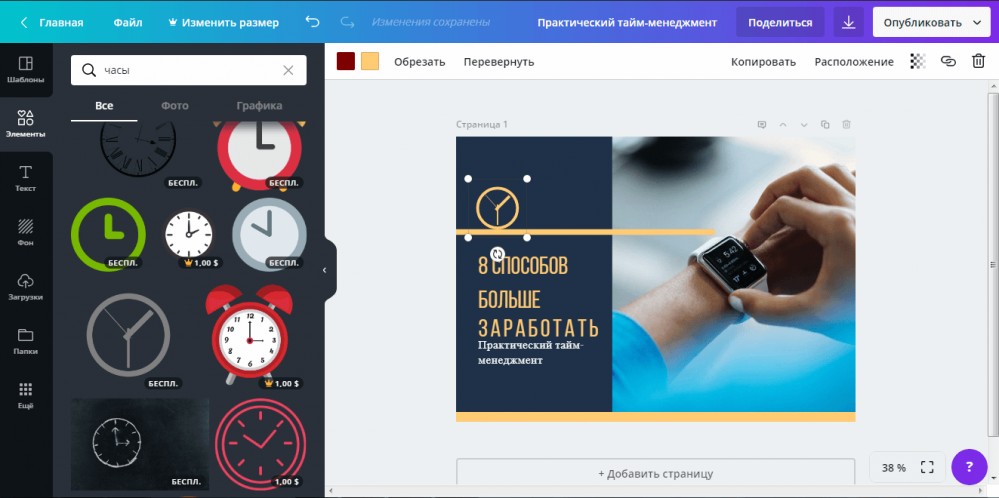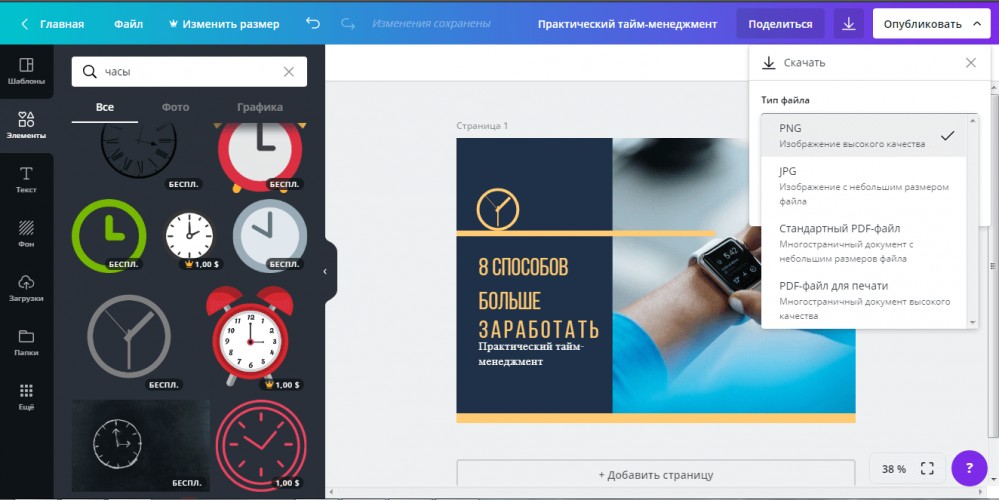17
Canva – сервис самостоятельного оформления ВКонтакте
29.12.2018 в 07:514.1K
просмотров
0
комментариев
17
оценок
Уникальная графика Вконтакте – это способ не только привлечь целевую аудиторию, но и сохранить ее расположение и интерес на длительное время. Копирование изображений для публикаций вряд ли заинтересует потенциальных читателей, так как первой внимание привлекает именно графика.
Попробуйте создавать изображения публикаций, аватары и обложки для групп самостоятельно. Графические сервисы позволяют делать это даже без дизайнерского образования и специальных навыков. Рассмотрим, как создать изображение для публикации в группу при помощи графического редактора Canva.
Чтобы иметь возможность в будущем вернуться к работе над дизайном, нужно пройти быструю авторизацию. Для этого достаточно аккаунта в социальной сети или электронной почты. На главной странице будут храниться все выполненные работы, потому их всегда можно отредактировать.
Рабочее поле сервиса – макет, слева – область просмотра и основные инструменты, а над макетом – вспомогательные настройки. Создадим изображение для публикации в группе Вконтакте на тему личного роста и развития.
Среди шаблонов достаточно большой выбор, потому можно сразу подобрать что-то близкое по тематике. Если такого не нашлось, смело выбирайте любой понравившийся шаблон, так как его можно кардинально изменить под Ваши требования.
При оформлении публикации важно при помощи графики дать понять читателю, почему материал будет для него интересным. Отобразите в изображении тематику – сделать это можно при помощи фонового рисунка.
Выберите подходящий на вкладке «Фон». Здесь представлена библиотека авторских фотографий и рисунков разного стиля. Иногда достаточно абстрактного изображения, но все зависит от тематики. В нашем случае шаблон подбирался с приближенным к теме фоном.
Если ничего не устроило, загрузите собственное изображение при помощи вкладки «Загрузки». Здесь оно будет храниться и в дальнейшем, если потребуется его добавление к другим дизайнам.
Отредактируйте изображение при помощи кнопок над макетом: выберите фильтр, настройки яркости, кросс-процесса, оттенка и другие.
При оформлении изображения к публикации указывают название статьи, а также прописывают выгоду для читателя. Укажите не то, чем поможет информация, а то, что получит ее владелец. На примере выбранной нами тематики публикации, вместо «повысить продуктивность» используйте, например, «успеть заработать больше».
Чтобы изменить текст, кликните мышкой на надпись на макете или используйте кнопки на вкладке «Текст». Выбор шрифта сразу добавляет поле с ним на рабочий макет. Отредактируйте надпись при помощи инструментов верхней панели.
На нашем примере элементы – это значок лампочки, а также линии над и под надписью. Заменить их или подобрать другие можно на одноименной вкладке.
При помощи строки поиска можно найти не только тематические значки и иллюстрации, но и фотографии из библиотеки бесплатных изображений сервиса.
Отредактировать выбранный элемент можно также с помощью инструментов над макетом. При перетаскивании элемента по макету будут появляться пунктирные линии – они помогут выровнять значок относительно других объектов. Следите, чтобы после добавления значок или иллюстрация имели очевидный смысл и органично сочетались со всей композицией.
Чтобы изображение принадлежало Вам и в будущем, рекомендуется указать ссылку на группу, вставить водяной знак или логотип. Это будет доказательством уникальности и не позволит использовать Ваше изображение на других ресурсах без обратной ссылки или авторства – они уже будут частью графики.
Добавить ссылку на группу или аккаунт можно при помощи вкладки с текстом. Чтобы добавить графические элементы, используйте вкладку «Загрузки», а после переносите загруженное на макет. При этом графика, созданная в Canva, будет принадлежать Вам и ссылаться на Вас, даже если используется на других сайтах или в чужих группах.
Чтобы сохранить готовую работу используйте кнопку в правом верхнем углу. Формат с высоким качеством – PNG. Работая над графикой для следующих публикаций, можно придерживаться единого стиля – в готовой работе менять фон, значки и текст, сохраняя структуру.
Создавайте уникальную графику в собственном стиле, и выделяйтесь на фоне конкурентов без больших усилий с простыми инструментами для оформления страницы или сообщества Вконтакте.
Попробуйте создавать изображения публикаций, аватары и обложки для групп самостоятельно. Графические сервисы позволяют делать это даже без дизайнерского образования и специальных навыков. Рассмотрим, как создать изображение для публикации в группу при помощи графического редактора Canva.
Начало работы
Чтобы иметь возможность в будущем вернуться к работе над дизайном, нужно пройти быструю авторизацию. Для этого достаточно аккаунта в социальной сети или электронной почты. На главной странице будут храниться все выполненные работы, потому их всегда можно отредактировать.
Рабочее поле сервиса – макет, слева – область просмотра и основные инструменты, а над макетом – вспомогательные настройки. Создадим изображение для публикации в группе Вконтакте на тему личного роста и развития.
Среди шаблонов достаточно большой выбор, потому можно сразу подобрать что-то близкое по тематике. Если такого не нашлось, смело выбирайте любой понравившийся шаблон, так как его можно кардинально изменить под Ваши требования.
Подбор фона
При оформлении публикации важно при помощи графики дать понять читателю, почему материал будет для него интересным. Отобразите в изображении тематику – сделать это можно при помощи фонового рисунка.
Выберите подходящий на вкладке «Фон». Здесь представлена библиотека авторских фотографий и рисунков разного стиля. Иногда достаточно абстрактного изображения, но все зависит от тематики. В нашем случае шаблон подбирался с приближенным к теме фоном.
Если ничего не устроило, загрузите собственное изображение при помощи вкладки «Загрузки». Здесь оно будет храниться и в дальнейшем, если потребуется его добавление к другим дизайнам.
Отредактируйте изображение при помощи кнопок над макетом: выберите фильтр, настройки яркости, кросс-процесса, оттенка и другие.
Добавление текста
При оформлении изображения к публикации указывают название статьи, а также прописывают выгоду для читателя. Укажите не то, чем поможет информация, а то, что получит ее владелец. На примере выбранной нами тематики публикации, вместо «повысить продуктивность» используйте, например, «успеть заработать больше».
Чтобы изменить текст, кликните мышкой на надпись на макете или используйте кнопки на вкладке «Текст». Выбор шрифта сразу добавляет поле с ним на рабочий макет. Отредактируйте надпись при помощи инструментов верхней панели.
Работа с элементами
На нашем примере элементы – это значок лампочки, а также линии над и под надписью. Заменить их или подобрать другие можно на одноименной вкладке.
При помощи строки поиска можно найти не только тематические значки и иллюстрации, но и фотографии из библиотеки бесплатных изображений сервиса.
Отредактировать выбранный элемент можно также с помощью инструментов над макетом. При перетаскивании элемента по макету будут появляться пунктирные линии – они помогут выровнять значок относительно других объектов. Следите, чтобы после добавления значок или иллюстрация имели очевидный смысл и органично сочетались со всей композицией.
Сохранение
Чтобы изображение принадлежало Вам и в будущем, рекомендуется указать ссылку на группу, вставить водяной знак или логотип. Это будет доказательством уникальности и не позволит использовать Ваше изображение на других ресурсах без обратной ссылки или авторства – они уже будут частью графики.
Добавить ссылку на группу или аккаунт можно при помощи вкладки с текстом. Чтобы добавить графические элементы, используйте вкладку «Загрузки», а после переносите загруженное на макет. При этом графика, созданная в Canva, будет принадлежать Вам и ссылаться на Вас, даже если используется на других сайтах или в чужих группах.
Чтобы сохранить готовую работу используйте кнопку в правом верхнем углу. Формат с высоким качеством – PNG. Работая над графикой для следующих публикаций, можно придерживаться единого стиля – в готовой работе менять фон, значки и текст, сохраняя структуру.
Создавайте уникальную графику в собственном стиле, и выделяйтесь на фоне конкурентов без больших усилий с простыми инструментами для оформления страницы или сообщества Вконтакте.
Теги:
Вам понравился материал?
Похожие материалы
Обсуждение
Сайт закрыт. Комментирование материалов невозможно.
Категории раздела
|
Общие программы
[18]
Это программы, в равной степени необходимые и полезные для любых социальных сетей, позволяющие работать с базами аккаунтов или взламывать приложения в соц.сетях
|
|
Клиенты ВК для телефонов
[15]
Это программы, которые предназначены для использования на мобильных устройствах и планшетах от Nokia, Samsung, LG, iPhone, Android, Windows Phone и других
|
|
Программы для ВКонтакте
[363]
Программное обеспечение, предназначенное для автоматизации некоторых действий при работе с российской социальной сетью ВКонтакте
|
|
Боты для сервисов накрутки ВКонтакте
[122]
У нас отличный набор различных бесплатных ботов, специализированных для выполнения основных типов заданий на сайтах сервисов накрутки
|
|
Боты для приложений ВКонтакте
[23]
Сборник полезных программ и ботов для самых популярных приложений во ВКонтакте, с помощью которых можно автоматизировать действия и облегчить ход игры
|
|
Сайты и сервисы для ВКонтакте
[45]
Это каталог полезных сайтов, благодаря которым можно накручивать лайки, друзей, репосты и участников во ВКонтакте, а также выполнять другие полезные действия
|
|
Приложения ВКонтакте
[17]
Различные приложения ВКонтакте, которые имеют самый различный функционал и представляют ценность, помогут создать статистику лайков, графы связей и многое другое
|
|
Приложения сообществ ВКонтакте
[1]
Обзор возможностей самых интересных приложений сообществ ВКонтакте, которые вы можете подключить в свои сообщества для расширения их возможностей
|
|
Java-скрипты для ВКонтакте
[10]
Java-скрипты используются для автоматизированной работы с ВКонтакте, например, для удаления друзей, очистки стены или скачивания музыки на компьютер
|
|
PHP-скрипты для ВКонтакте
[2]
Это скрипты для работы с ВКонтакте, написанные на языке php и позволяющие выполнять различные действия во Вконтакте вплоть до рассылки спама и многого другого
|
|
Макросы для ВКонтакте
[30]
Макросы обычно выступают в роли скриптов, написанных для конкретного браузера, и предназначаются для автоматизации действий в социальной сети ВКонтакте и сервисах накрутки
|
|
Новости и обновления ВКонтакте
[0]
Свежие новости о социальной сети ВКонтакте и обзор самых последних нововведений
|
|
Информация о ВКонтакте
[121]
Полезные и интересные фишки и познавательные статьи про социальную сеть ВКонтакте, о которых вы могли не знать.
|
|
Плагины для ВКонтакте
[65]
Это дополнения, расширения и плагины, расширяющие стандартные возможности вашего браузера по отношению к соц.сети ВКонтакте, позволяя скачивать музыку, видео и многое другое
|
|
Граффити для ВКонтакте
[8]
Каталог отличных картинок-граффити, которые вы можете загрузить на свою стену или стену своего друга ВКонтакте
|
|
Иконки и PSD-исходники ВКонтакте
[19]
Полный каталог различных иконок для социальной сети ВКонтакте: иконки для сайтов и форумов, логотипы вк, иконки подарков; а к некоторым иконкам прилагаются PSD-исходники.
|
|
Статусы
[7]
Большое количество разнообразных, прикольных и интересных статусов для ваших страничек в социальных сетях ВКонтакте, Одноклассники, Мой Мир и многих других
|
|
ФотоСтатусы для ВКонтакте
[113]
Фотостатусы позволяют украсить вашу страницу В Контакте путём размещения красивых, милых, гламурных или очень крутых картинок в блоке с последними фотографиями
|
|
Темы для ВКонтакте
[7]
Отобранный набор отличных тем оформления для ВКонтакте, которые позволяют красиво оформить вашу личную страницу и весь сайт в целом.
|
|
Элементы для дизайна ВКонтакте
[10]
Элементы дизайна позволяют оформлять или видоизменять отдельные участки на сайте социальной сети ВКонтакте при помощи CSS-стилей.
|
|
Шаблоны для групп ВКонтакте
[40]
Коллекция красивых, гламурных и крутых шаблонов на различные темы для создания интерактивного вики-меню в своих сообществах ВКонтакте.
|
|
Оформления для публичных страниц
[8]
Это оформления, представляющие собой комбинацию аватара публичной страницы ВКонтакте и изображения для закреплённой записи на стене.
|
|
Виджеты для публичных страниц ВКонтакте
[7]
Каталог различных решений, которые позволяют дополнять стандартный функционал публичных страниц ВКонтакте принципиально новыми возможностями.
|
|
Мультимедия ВКонтакте
[12]
Сборник изображений, фотографий и видеозаписей, собранных со всего интернета, имеющих прямое отношение к социальной сети ВКонтакте.
|
|
Исходные коды для ВКонтакте
[7]
Архив исходников различных программ и сайтов, написанных на разных языках программирования, и которые можно использовать в своих проектах.
|
Советуем посмотреть!
Мои гости и Мои поклонники. Полный просмотр профилейКак сделать семейное положение «Влюблён в Павла Дурова»?Парсер свежих акков by T710MA – ищем халявные аккаунты ВКонтактеКак узнать, куда ведёт сокращённая ссылкаBS Kill 1.0Как обойти блокировку ВКонтакте на работе?Addmefast-VK Бот: скрипт для Mozilla Firefox – макрос для сервиса накруток addmefast.comИконки Amazing 3D Social Icons от Pink MoustacheИконки Vibrant Sophisticated Social Media Icon Set от Creative NerdsИконки Elegant Media Icons от Nicholas Roach